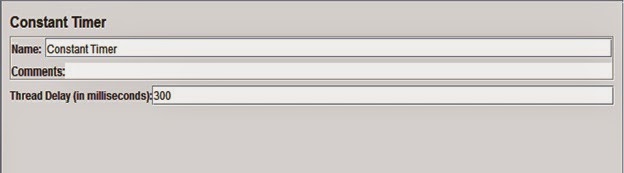How to View Results
Add View Result Tree in Listener to see
results. The results in this can be viewed after replay, In the view results
tree we can look into
Sample
Results:
Which consist of thread group number,
sample/thread start time, load time in ms, latency, size in bytes, headers size
in bytes, body size in bytes, sample count, error count, response code,
response message with response headers included.
Request:
The request window consist of URL request
type and also the URL.
Response
data:
- Document
- HTML
- HTML Download resources
- JSON
- RegExp Tester
- Text
- XML
- XPath Tester